Obsah
- 1 Jak prodloužit výdrž baterie notebooku v systému Windows 11
- 2 Další funkce
- 3 Související články
- 4 Jak zajistit, aby notebook s Windows 11 fungoval déle?
- 5 Jak přizpůsobit režimy napájení v systému Windows 11
- 6 Jak nakonfigurovat režimy napájení pomocí ovládacího panelu
- 7 Šetření baterie
- 8 Spouštěcí programy
- 9 Vestavěné služby
- 10 Služby třetích stran
- 11 Turboboost a podpětí
- 12 Pár jednoduchých životních triků
- 13 Přidat komentář Zrušit odpověď na komentář
- 14 Nadpisy
Jak prodloužit výdrž baterie notebooku v systému Windows 11
Můžete pomoci snížit uhlíkovou stopu svého zařízení tím, že baterie vydrží déle. Kapitola Energetická doporučení je rychlé místo, kam jít, když hledáte sadu parametrů, které ovlivňují spotřebu energie.
- Klepněte na tlačítko tlačítko Start a poté vyberte Parametry >systém >Napájení a baterie >Energetická doporučení.
Otevřená energetická doporučení - vybrat Použít vše nebo individuálně upravte nastavení, která pravděpodobně spotřebují více energie, než je průměr, jako je jas obrazovky, spořič obrazovky a doba, po kterou může být zařízení neaktivní, než přejde do režimu spánku nebo se vypne. Další informace o jednotlivých nastaveních naleznete v části Další informace o směrnicích týkajících se energie.
Použití funkce spořiče baterie
Když je spořič baterie zapnutý, váš počítač dočasně deaktivuje některé funkce pro vybíjení baterie, jako je automatická synchronizace e-mailů a kalendáře, aktualizace živých dlaždic a aplikace, které aktivně nepoužíváte. Úspora energie baterie je nejjednodušší způsob, jak prodloužit životnost baterie.
vybrat Start > Parametry > systém > Napájení a baterie . Pokud chcete, aby se spořič baterie zapnul vždy, když baterie klesne pod určitou úroveň, vyberte Položka Spořič bateriea poté vyberte požadovanou úroveň nabití. Chcete-li zapnout funkci spořiče baterie a ponechat ji zapnutou až do dalšího připojení počítače, vyberte Povolit nyní vedle prvku Šetření baterie nebo klikněte na ikonu Baterie v oznamovací oblasti a poté vyberte Rychlá možnost Šetření baterie .
Povolte spořič baterie v Nastavení
„Přizpůsobení nastavení obrazovky“
Upravte některá nastavení zobrazení počítače, abyste prodloužili výdrž baterie. Například:
Zkraťte interval činnosti displeje.
vybrat Start > Parametry > systém > napájení a baterie > obrazovka a režim špionáže. Pro Ve volbě Na baterii poté vypněte obrazovkuvyberte kratší dobu trvání.
Otevřete možnosti napájení a spánku
Snížit jas displeje.
vybrat Start > Parametry > systém > Zobrazení > Jasnost . Zrušte zaškrtnutí políčka Při změně osvětlení automaticky změňte jas nebo zaškrtávací políčko Pomozte zlepšit výdrž baterie optimalizací zobrazeného obsahu a jasu (pokud je zobrazena jedna z těchto položek) a poté pomocí posuvníku nastavte požadovanou úroveň jasu.
Otevření možností zobrazení
Snížení obnovovací frekvence obrazovky.
Vyšší obnovovací frekvence zajistí plynulejší pohyb na displeji, ale také spotřebuje více energie. Pokud chcete snížit obnovovací frekvenci obrazovky, vyberte Start > Parametry > Systematické > Zobrazení > Dále . V sekci Výběr obnovovací frekvence zvolte nižší frekvenci.
Vyberte vlastní možnosti grafiky pro aplikaci.
vybrat Start > Parametry > systém > Displej > grafika. V sekci Přizpůsobitelné nastavení pro aplikace vyberte aplikaci, vyberte Parametry, a pak – Úspora energie.
Použijte tmavé pozadí.
vybrat Start > Parametry > Personalizace > Pozadí a poté zvolte tmavou nebo tmavou plnou barvu.
Otevírání možností pozadí
Použijte motiv v tmavých odstínech.
vybrat Start > Parametry > Personalizace > nitě > Aktuální témaa poté vyberte tmavý motiv.
Možnosti otevření tématu
Změna nastavení energie
Upravte některá nastavení napájení počítače, abyste prodloužili životnost baterie. Například:
Umožněte systému Windows automaticky změnit některá nastavení napájení.
vybrat Start > Parametry > Systematické > Řešení problémů > Jiné prostředky odstraňování problémů a poté klepněte na Spusťte vedle prvku Power .
Zkraťte interval, ve kterém počítač přechází do režimu spánku.
vybrat Start > Parametry > systém > napájení a baterie > obrazovka a režim špionáže. Pro Ve volbě Na baterii přepněte zařízení do režimu spánku poté, zvolte kratší období.
Otevřete možnosti napájení a spánku
Změňte nastavení aktivity na pozadí pro některé aplikace.
Některé aplikace umožňují ovládat aktivity na pozadí. Pokud zjistíte, že aplikace při běhu na pozadí spotřebovává hodně energie z baterie, můžete změnit nastavení aplikací, které to umožňují. Vybrat Start > Parametry > systém > Napájení a baterie > využití baterie. V sekci Využití baterie na aplikaci můžete zjistit, které aplikace mohou spotřebovávat více baterie na pozadí. U aplikace, která vám umožňuje ovládat aktivitu na pozadí, vyberte Více možností hledání > Řízení aktivit na pozadí. Na stránce nastavení této aplikace změňte nastavení Povolit spuštění této aplikace na pozadí.
Většina notebooků může po zavření víka automaticky přejít do režimu spánku. Chcete-li nastavit tuto možnost, vyberte Vyhledávání na hlavním panelu zadejte ovládací panela poté jej vyberte ze seznamu výsledků. V ovládací panel vybrat Možnosti napájení > Vyberte, co dělá zavření víka.
Vyberte si účinnější dietu.
vybrat Start > Parametry > systém > Napájení a baterie . Pro Nastavení režimu napájení zvolit účinnější dietu.
Tato možnost není dostupná na všech počítačích a může se lišit v závislosti na vašem hardwaru a výrobci počítače.
Stačí stisknout tlačítko napájení.
Většina počítačů umožňuje vypnout displej, vypnout, uspat nebo hibernovat pomocí tlačítka napájení.
Chcete-li vybrat, co mají tlačítka napájení dělat, vyberte Vyhledávání na hlavním panelu zadejte ovládací panela poté jej vyberte ze seznamu výsledků. V ovládací panel vybrat Možnosti napájenía pak Vyberte, k čemu slouží tlačítka napájení.
Chcete-li přehrávat videa na baterii, vyberte různé možnosti baterie.
vybrat Start > Parametry > Aplikace > reprodukce video . V kapitole Možnosti baterie vybrat Optimalizujte životnost baterie. Chcete-li ušetřit více energie baterie, zaškrtněte políčko Při zapnuté baterii přehrávejte videa v nižším rozlišení .
Další funkce
Neodpojujte počítač, dokud nebude plně nabitý.
Chcete-li zkontrolovat úroveň nabití počítače, vyberte Start > Parametry > systém > napájení a baterie . V horní části můžete vidět aktuální úroveň nabití baterie a to, jak se úroveň baterie mění v průběhu dne.
V některých případech to může pomoci vyřešit problémy, které způsobují krátkou životnost baterie. Klikněte tlačítko Start a vyberte Power > Restartujte .
Zapněte režim Letadlo, když nepotřebujete internet, Bluetooth nebo jiné bezdrátové připojení.
vybrat Start > Parametry > Internet a poté zapněte režim Letadlo .
Otevřete nastavení režimu Letadlo
Související články
- Počítač se během připojení pomalu nabíjí nebo se vybije
- Péče o baterii ve Windows
Jak zajistit, aby notebook s Windows 11 fungoval déle?

Jak dlouho vydrží baterie vašeho notebooku? 3 hodiny? 5 hodin? Každopádně vždy se dá ze zařízení vymáčknout víc. Dnes vám řekneme, jak můžete maximalizovat výdrž baterie notebooku se systémem Windows.
Jak přizpůsobit režimy napájení v systému Windows 11
Chcete-li změnit výchozí režim napájení v systému Windows 11, postupujte takto:
- Otevřete Nastavení
- Klikněte na záložku „Systém“.
- Vyberte možnost Vypnout a baterie

Použijte nastavení režimu napájení a vyberte možnost, která nejlépe vyhovuje vaší situaci:

Maximální energetická účinnost
Šetří nejvíce energie a zároveň snižuje výkon systému. Tato možnost zajistí nejdelší výdrž baterie, pokud používáte notebook.
Vyrovnaný
Windows 11 automaticky upravuje spotřebu energie a výkon pro optimální výkon.
Nejlepší výkon
Spotřebovává nejvíce energie a zvyšuje výkon systému.

Ve Windows 10 jste měli možnost přepínat režimy napájení z hlavního panelu, ale počínaje Windows 11 to lze provést pouze v možnostech napájení nebo pomocí starších nastavení nebo příkazového řádku.
Jak nakonfigurovat režimy napájení pomocí ovládacího panelu
Chcete-li změnit režim napájení na baterie nebo vysoký výkon, postupujte takto:
- Otevřete Ovládací panely.
- Vyberte Hardware a zvuk.

3. Klikněte na „Vybrat plán napájení“

Vyberte jeden z dostupných režimů napájení:
Vyrovnaný
Windows 11 automaticky upravuje spotřebu energie a výkon pro optimální výkon.
Úspora energie
Šetří nejvíce energie a zároveň snižuje výkon systému. Tato možnost zajistí nejdelší výdrž baterie, pokud používáte notebook.
Vysoký výkon
Spotřebovává nejvíce energie a zvyšuje výkon systému.

Poznámka: Dostupné možnosti napájení se mohou lišit podle výrobce.
Po dokončení těchto kroků začne vaše zařízení s Windows 11 používat zadaný režim napájení, aby se zlepšila výdrž baterie nebo výkon.
Šetření baterie
Další funkcí pro zlepšení úspory energie, kterou má Windows, je Battery Saver. Nachází se ve stejném nastavení, v sekci „Baterie“, přímo pod kartou „Režimy napájení“.
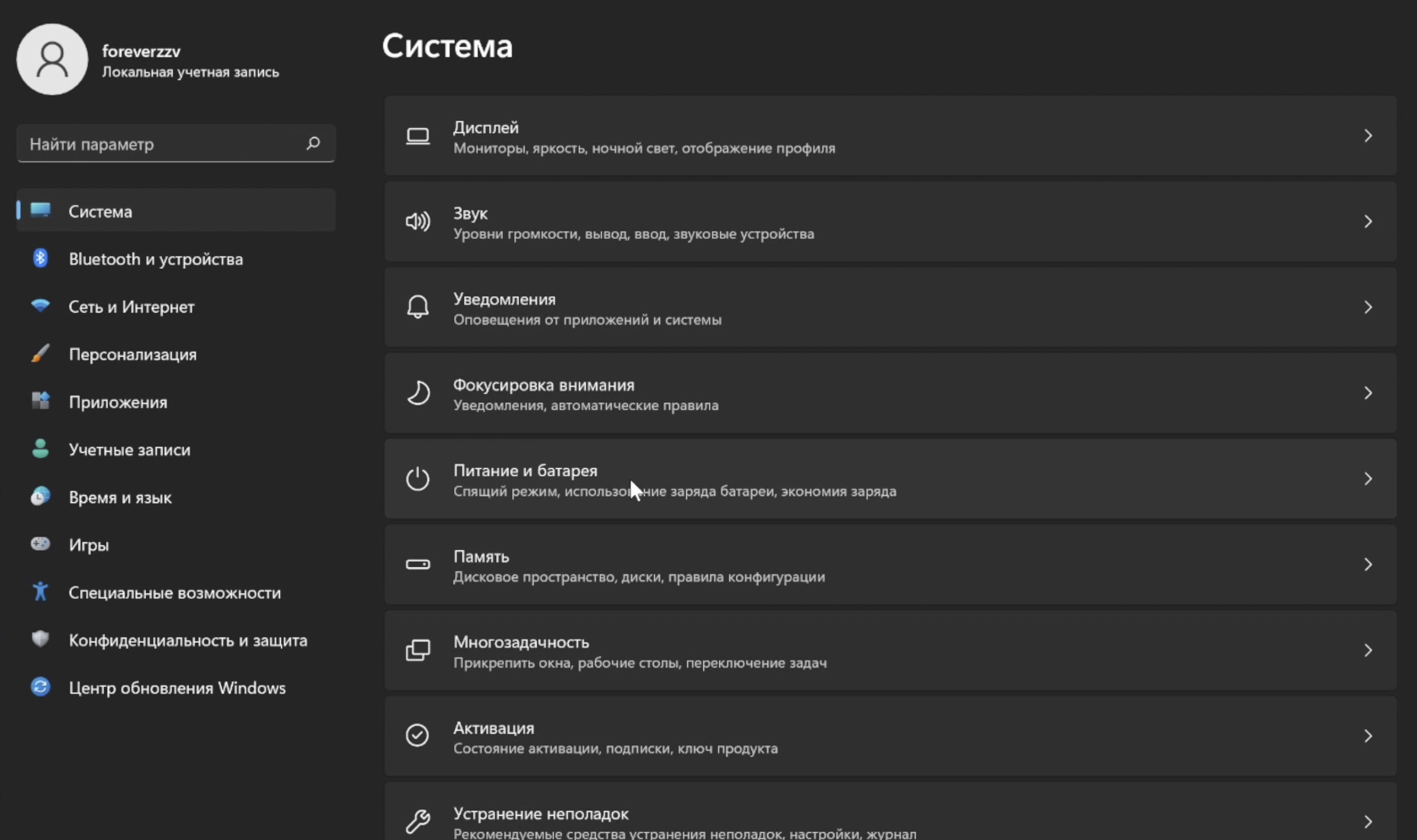
„Spořič baterie“ omezuje aktualizace programů a služeb na pozadí a také vypíná upozornění. Ve výchozím nastavení se zapne, když zbývá pouze 20% nabití, ale můžete jej aktivovat sami – hlavní panel ztmavne, to znamená, že se stane indikátorem, že jste zapnuli režim úspory energie. A ano, když je „spořič baterie“ zapnutý, zařízení automaticky vybere schéma řízení spotřeby energie šetřící energii a zablokuje výběr jiných schémat.
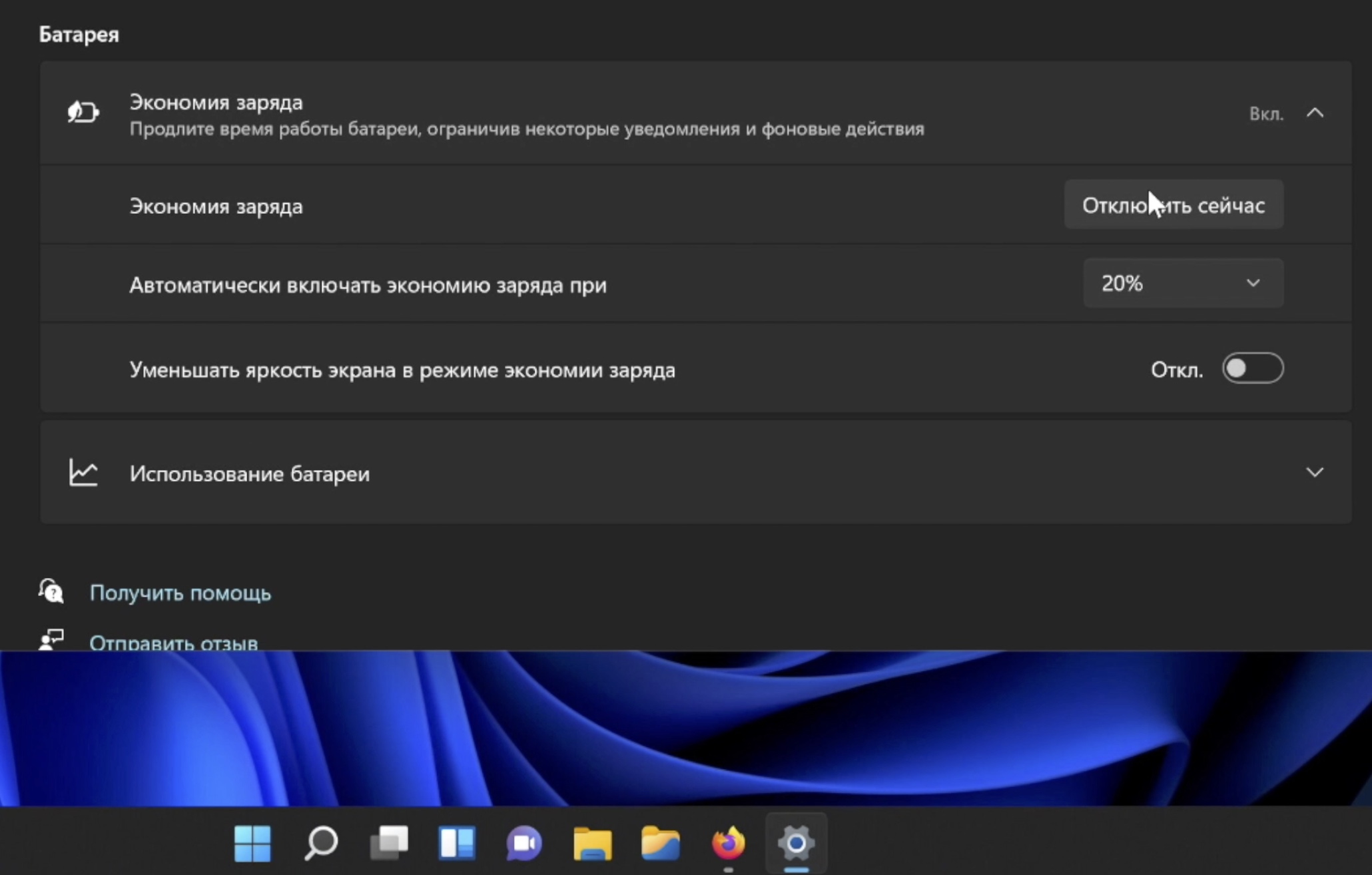
Dobře, řekněme, že jste provedli tyto kroky a zaznamenali zvýšení autonomie, ale to vám nestačí. Chcete z baterie notebooku vymáčknout všechnu šťávu co nejdéle? Pak se připravte na malé kopání.
Spouštěcí programy
Otevřete správce úloh, klikněte na „Další podrobnosti“ a vyberte kartu „Po spuštění“. Pečlivě si prostudujte všechny služby a aplikace, které se zde nacházejí – načtou se při spuštění notebooku a žijí svým vlastním životem na pozadí a spotřebovávají vaše drahocenné watthodiny.
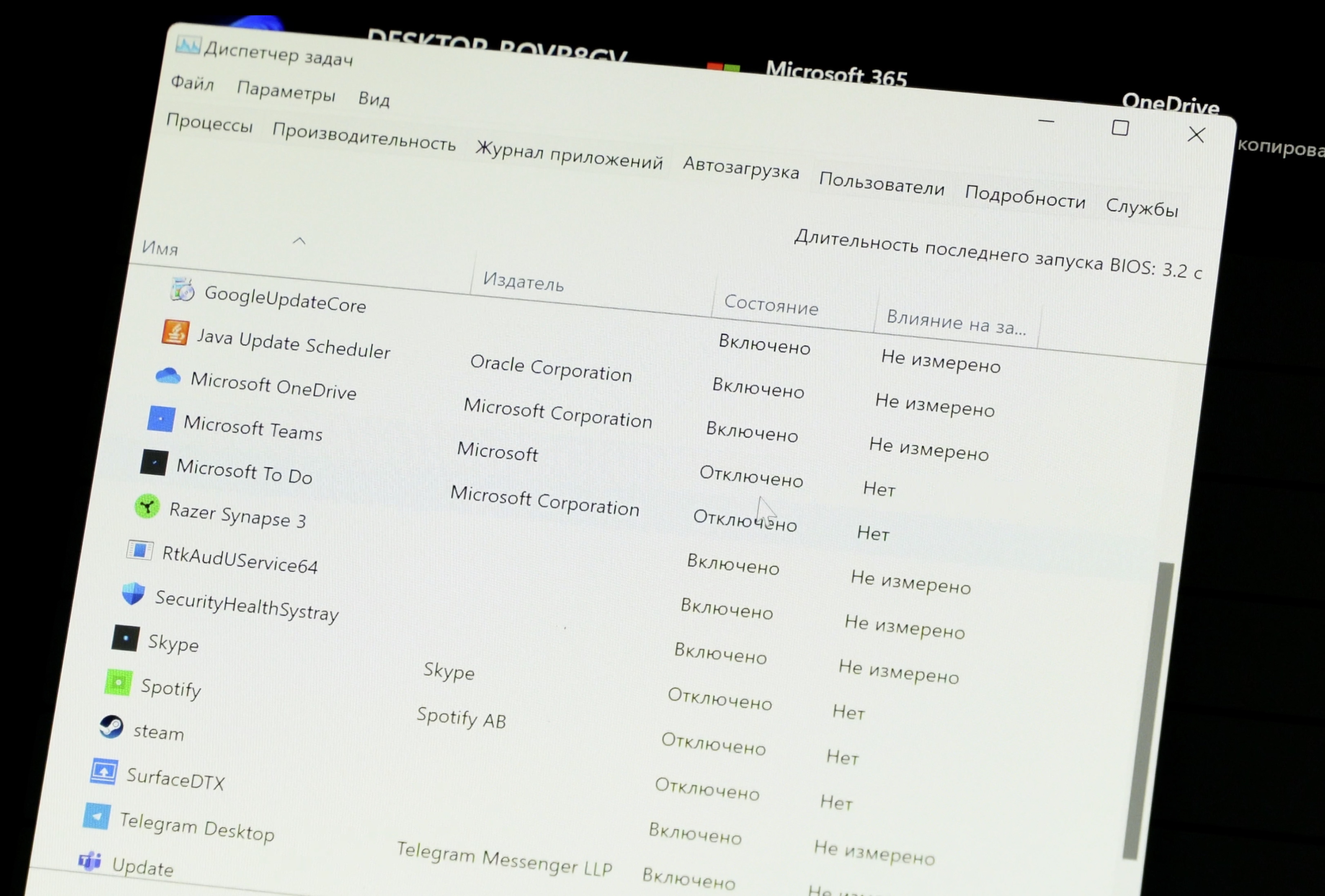
Ty, které při své práci rozhodně nepotřebujete, klidně zakažte.
Vestavěné služby
Dále analyzujeme vestavěné služby Windows.
Stiskněte Win + R, zadejte services.msc a podívejte se na obrovský seznam.
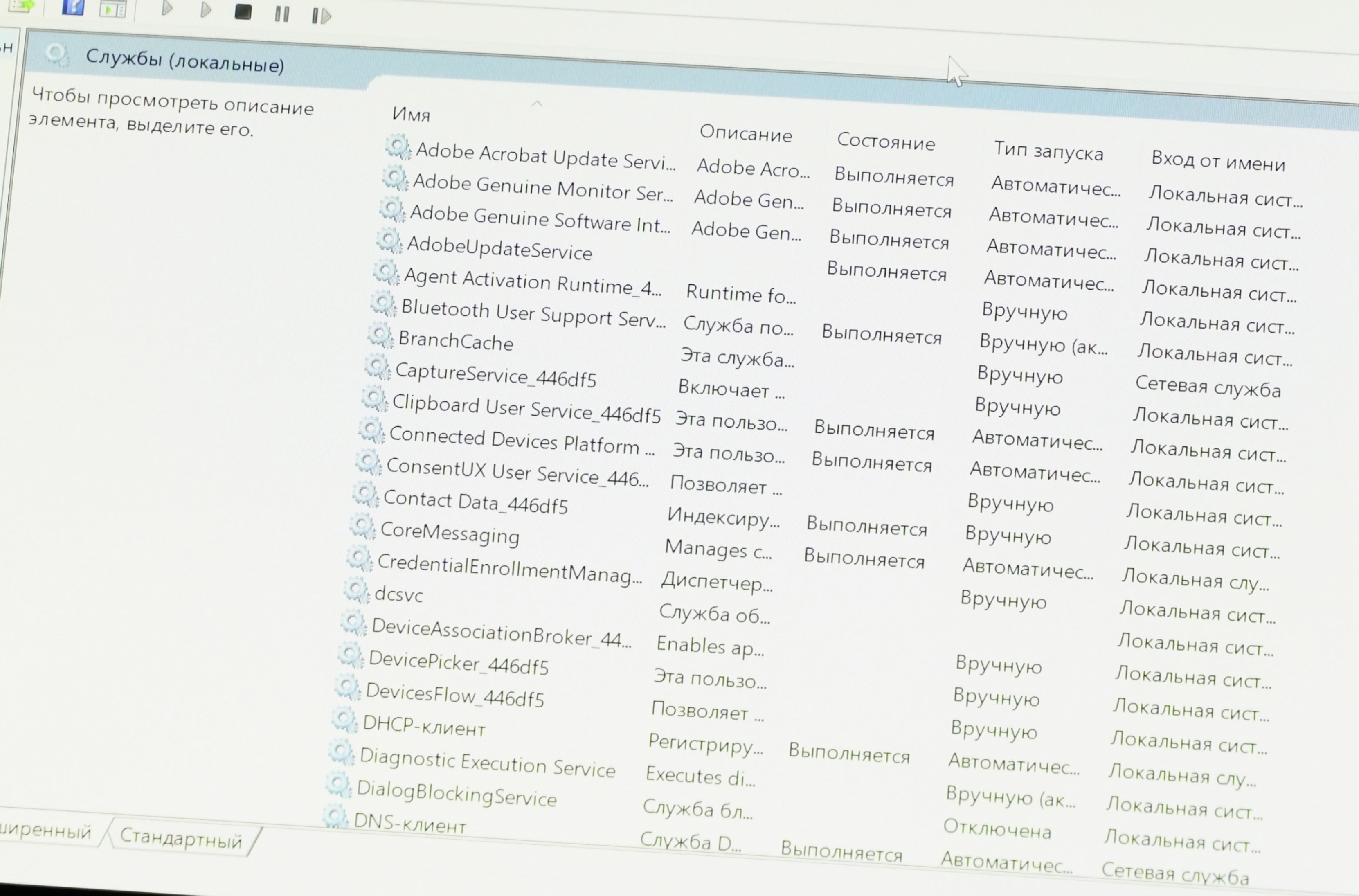
V žádném případě bychom neměli vypínat všechno!
Pečlivě se podíváme na názvy a popisy služeb a teprve poté se prostřednictvím položky „vlastnosti“ (vyvolané kliknutím pravým tlačítkem myši) rozhodneme, zda změnit typ spouštění služby z automatického na něco jiného.
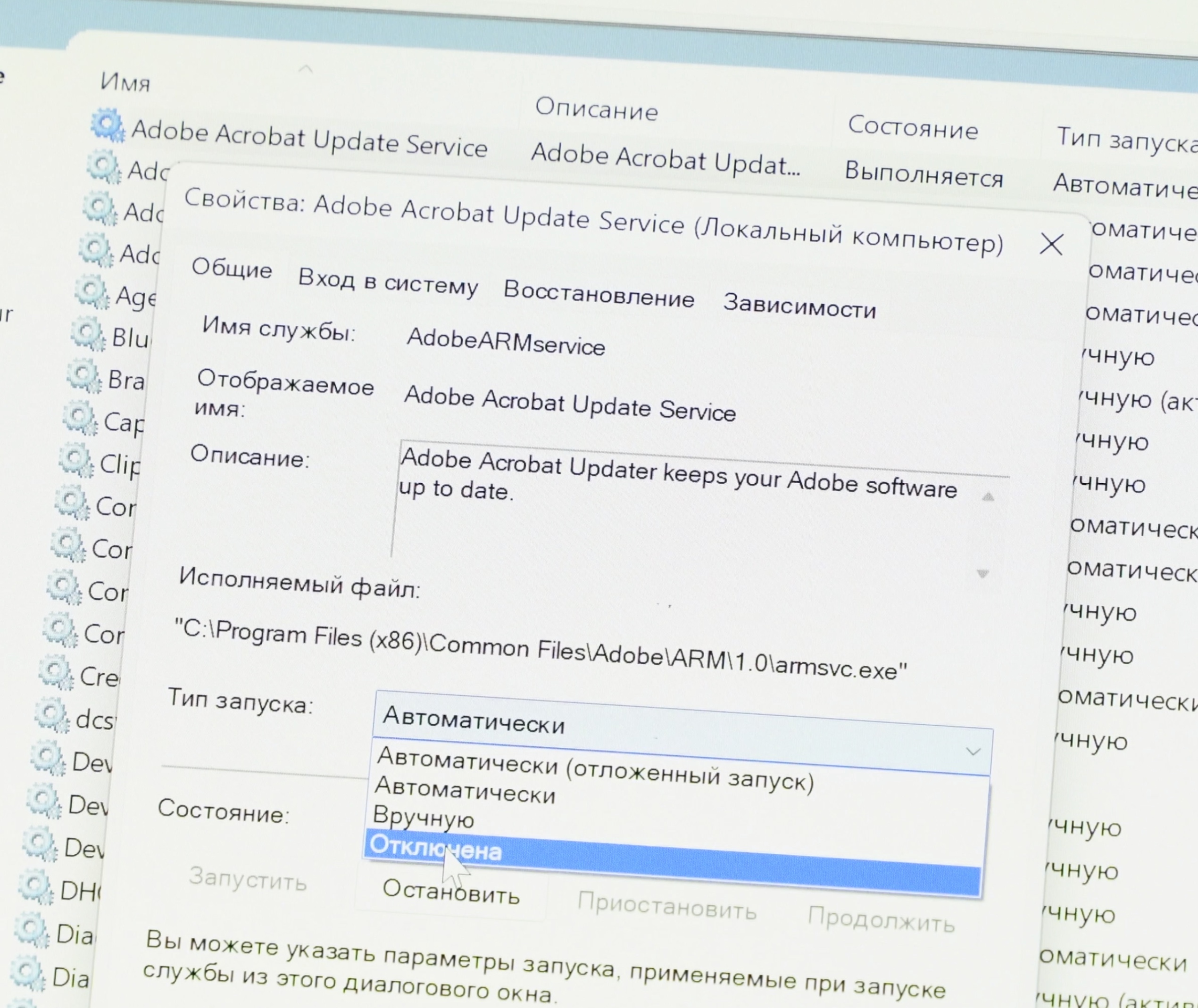
Podrobný seznam nepotřebných služeb lze najít na internetu, ale zde je jedna z nich, jako příklad.
Služby třetích stran
Je naprosto možné a nutné zakázat služby třetích stran, které také nepotřebujete.
Stiskněte Win + R, napište msconfig, vyberte záložku „služby“ a zaškrtněte možnost „Nezobrazovat služby Microsoftu“ a poté vypněte nepotřebné procesy.
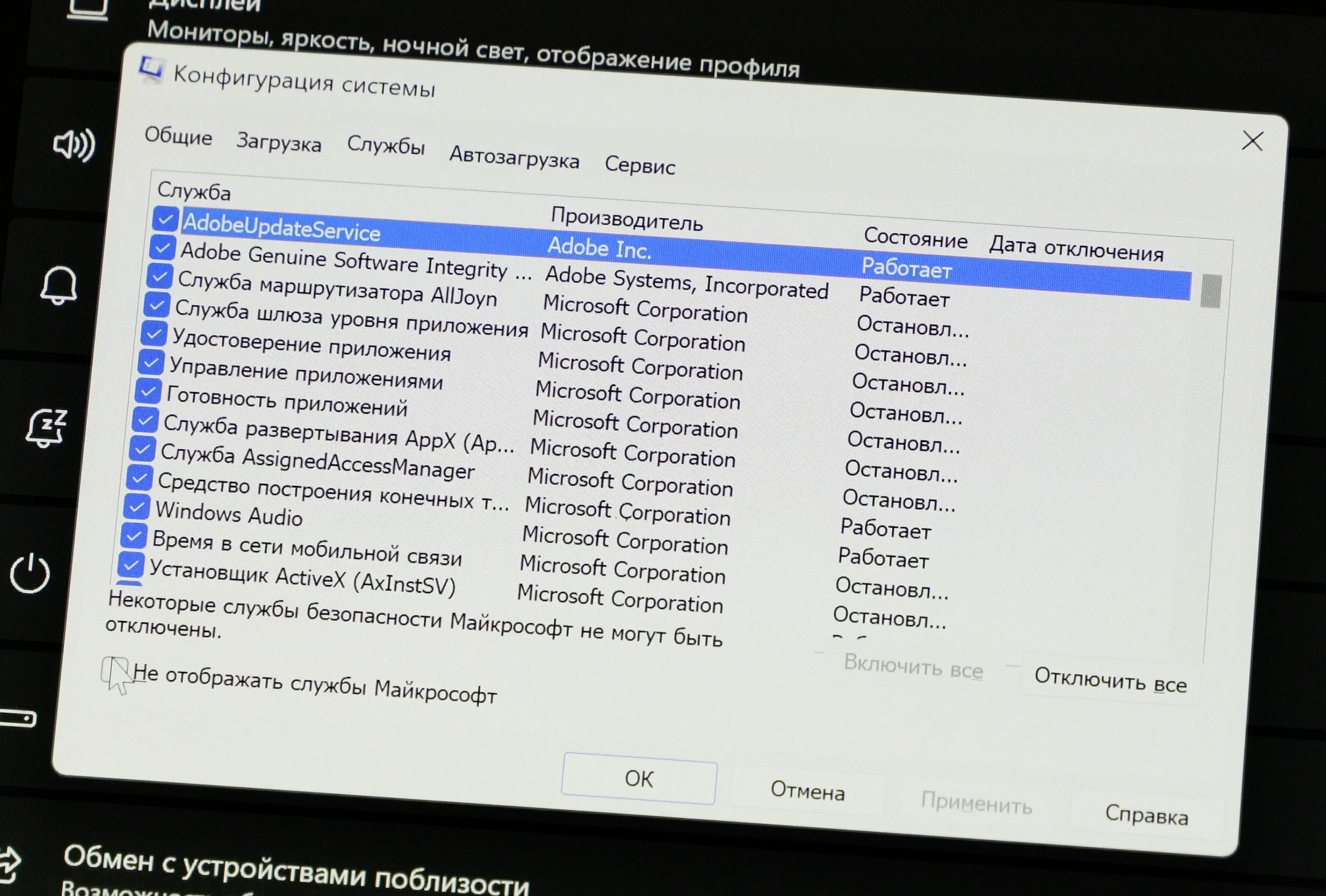
S největší pravděpodobností ve vašem případě většina z nich provádí funkci automatické aktualizace různých aplikací a neustále pracuje na pozadí a kontroluje, zda se neobjevila nová verze.
Turboboost a podpětí
A konečně, nejúčinnějším způsobem, jak zvýšit výdrž baterie, je snížit výkon procesoru. V případě zařízení od Microsoftu máme co do činění s CPU od Intelu, další pokyny se tedy budou týkat čipů právě tohoto výrobce.
Nejprve můžete vypnout funkci Turbo Boost. Turbo Boost automaticky přetaktuje procesor, když to systém vyžaduje.
Chcete-li deaktivovat Turbo Boost, proveďte následující – otevřete ovládací panel a postupujte takto: „Hardware a zvuk“, „Možnosti napájení“, „Změnit plán napájení“, „Změnit pokročilá nastavení napájení“ a otevřete „Správa napájení procesoru“. ” záložka “ a podpoložka „maximální stav procesoru“.
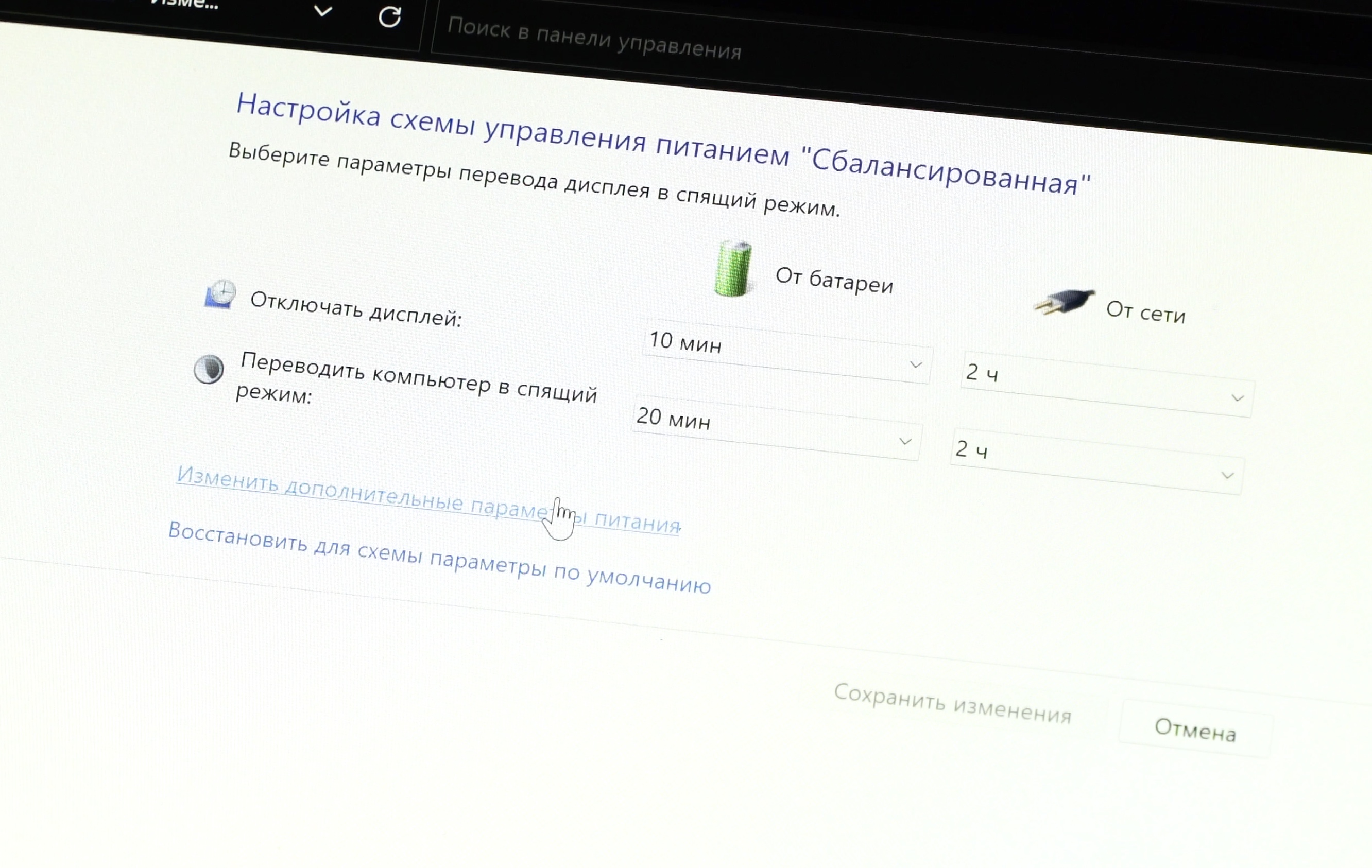
A pak změníme 100 % na 99 % – to je vše, Turbo Boost se nezapne, když je dosaženo maximálního zatížení.
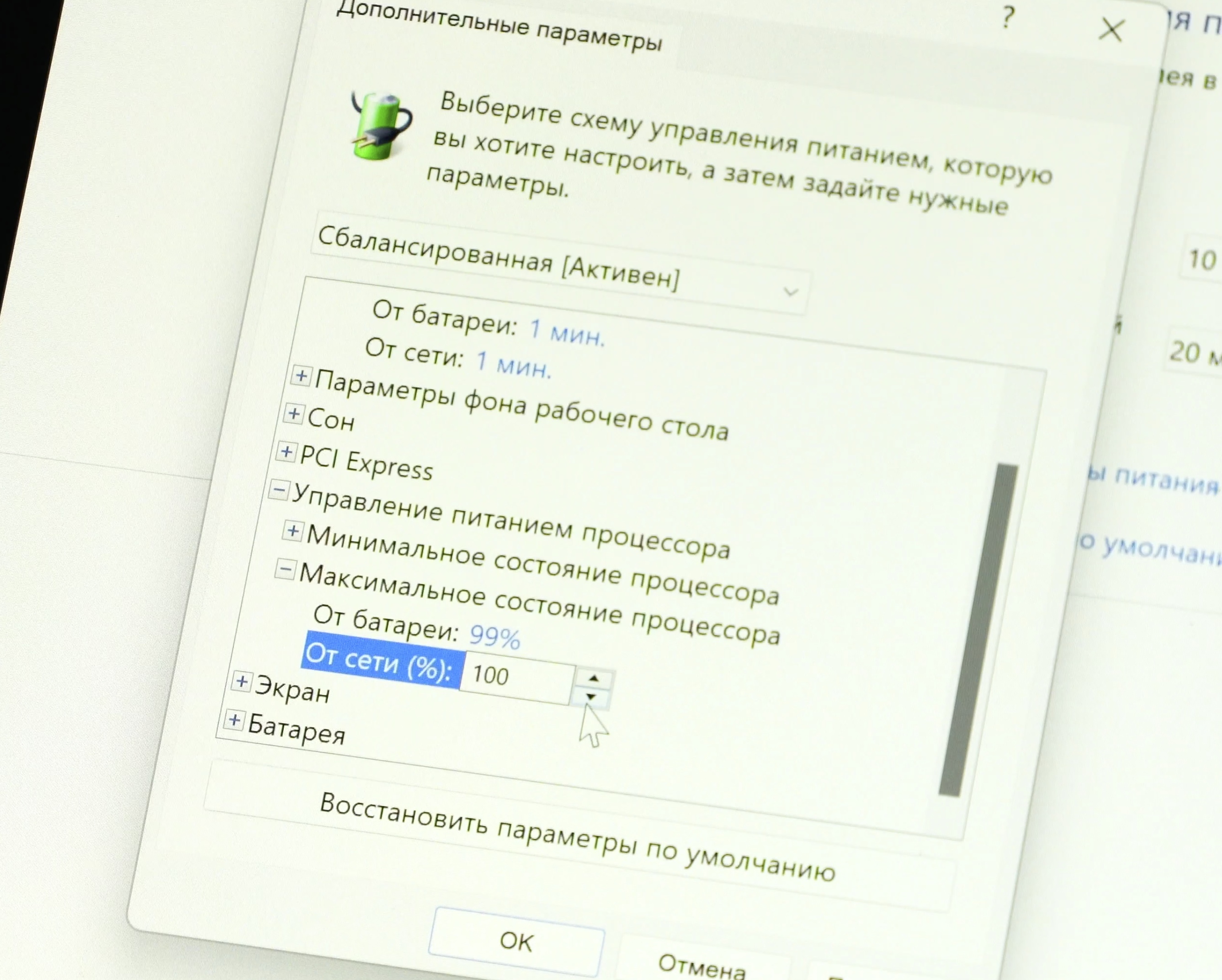
Za druhé, můžete provést undervolting, tedy snížit napětí procesoru. Chcete-li to provést, stáhněte si utilitu Throttlestop, spusťte ji a klikněte na tlačítko FIVR ve spodní části.
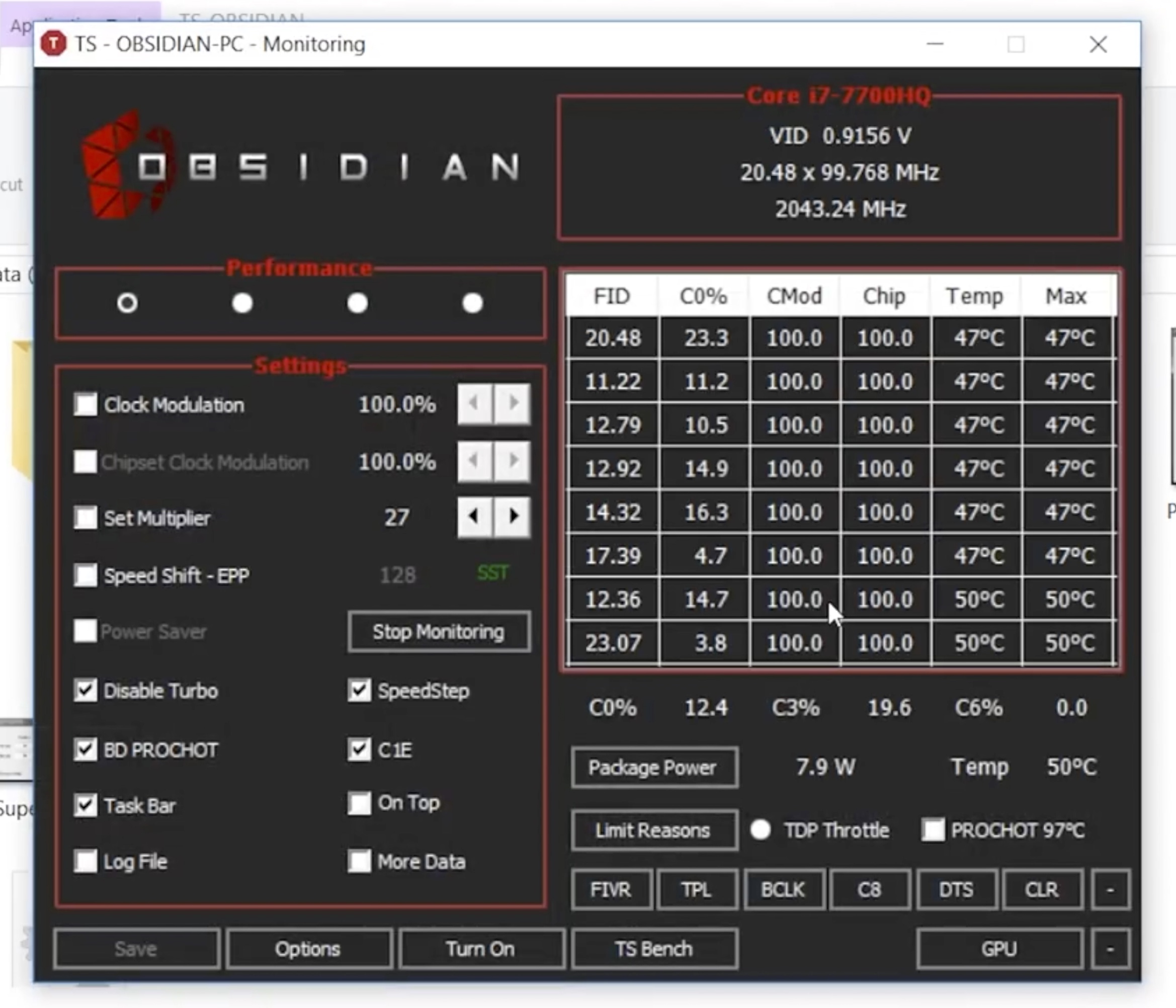
Zde nás zajímají pouze dvě tlačítka a jeden posuvník.
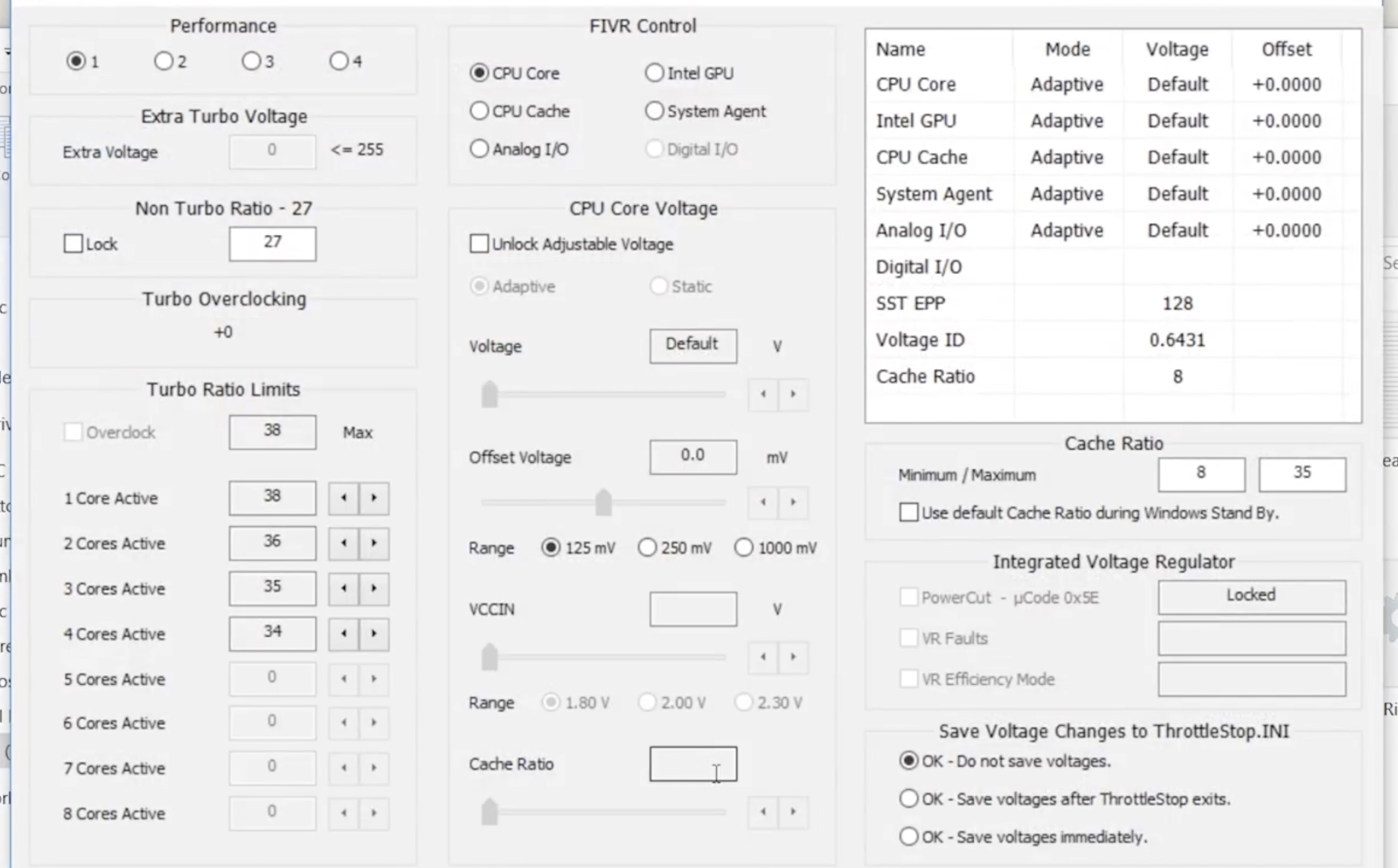
Zaškrtněte políčko Unlock Adjustable Voltage (Odemknout nastavitelné napětí) a vyberte možnost OK – Save voltages after škrticí klapky. Dále posuňte posuvník alespoň na hodnotu -100 mv.
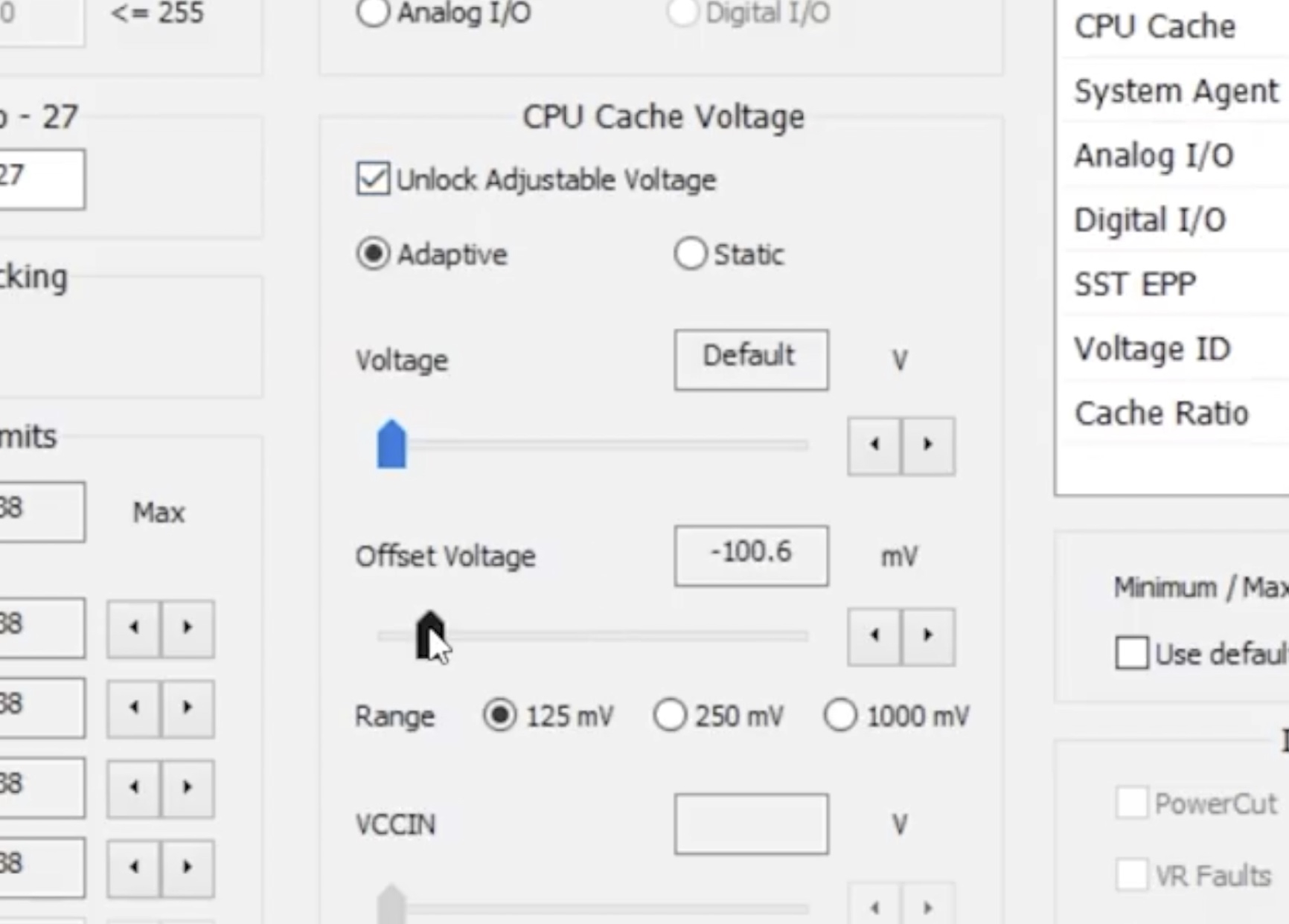
Klepněte na tlačítko Použít a OK. To již bude mít vliv, ale nikdo vám nebrání jít na experimentální území a pokusit se napětí ještě snížit.
Bohužel existuje možnost, že ThrottleStop na vašem zařízení nebude fungovat, protože ne všechny základní desky mají možnost podpětí procesoru ve svém BIOSu.
V každém případě je hraní s podpětím nejobtížnějším tipem pro zlepšení energetické účinnosti vašeho notebooku, takže byste to měli dělat pouze v případě, že na to máte čas, chuť a vážnou potřebu.
Pár jednoduchých životních triků
Nejprve použijte prohlížeč Microsoft Edge. Ne, vážně, tohle není vtip. Edge používá engine Chromium již dlouhou dobu, má podporu pro rozšíření a nefunguje hůř než Firefox nebo Chrome, ale je mnohem lépe optimalizovaný pro systém a spotřebovává méně baterie.
Za druhé, pro sledování videí použijte vestavěný přehrávač médií, který je také mnohem optimalizovanější a spotřebovává mnohem méně energie než klasický VLC Player.
Samozřejmě dělat úplně vše, co jsme vyjmenovali, se pravděpodobně vyplatí dělat jen v některých výjimečných případech, jako je práce na cestách, kdy není sebemenší možnost dobít svůj gadget. Ale teď, pokud takové situace nastanou, budete vědět, co dělat!
Přidat komentář Zrušit odpověď na komentář
Chcete -li přidat komentář, musíte být přihlášeni.
Nadpisy
- FAQ
- HoloLens
- Lenovo
- Lumia
- Microsoft hran
- Microsoft Office
- Povrchová kniha
- Duo povrch
- Povrchová sluchátka
- Povrchový herní notebook
- Povrch GB
- Surface Go 2
- Surface Go 4
- Povrchový rozbočovač
- povrch Laptop
- Surface LaptopGo
- Surface Laptop Studio
- Neo povrch
- Povrch na ARM
- Povrchový telefon
- Surface Pro 10
- Surface Pro 4
- Surface Pro 5
- Surface Pro 6
- Surface Pro 7
- Surface Pro 8
- Surface Pro 9
- Surface Pro X
- Surface Studio
- Surface Studio 2+
- Povrch Studio 3
- Windows
- Windows 10
- Windows 11
- Windows 12
- Windows Dev Kit
- Xbox
- Аксессуары
- Игры
- Umělá inteligence
- Zprávy
- recenze
- Aplikace pro Android
- Programy Windows
