Obsah
- 1 Co byste měli udělat po zapnutí vašeho nového Androidu Mac?
- 2 Rozbalení smartphonu
- 3 Před zapnutím smartphonu: Nabijte jej a vložte SIM kartu.
- 4 Připojte svůj smartphone k Wi-Fi
- 5 Jak zapnout a připojit se k Wi-Fi
- 6 Přidejte svůj účet Google
- 7 Stáhněte si aplikace z Obchodu Play
- 8 Získejte vylepšenou ochranu proti krádeži smartphonu
- 9 Bezplatné zálohování kontaktů, schůzek, e-mailů atd.
- 10 Kopírování aplikací a dat
- 11 Nastavte zámek obrazovky
- 12 Nainstalujte aktualizaci Android
- 13 Závěr
- 14 Co dělat ihned po zakoupení nového smartphonu Android
- 15 Propojení s účtem Google
- 16 Spuštění aktualizace
- 17 Aktivujte „Vyhledat zařízení“
- 18 Nastavení zámku
- 19 Povolení funkce Smart Lock
- 20 Čas na tichý režim
- 21 Připojte se Ok Google
- 22 Nastavení synchronizace fotografií
- 23 Instalace užitečných aplikací
- 24 Výběr výchozích programů
- 25 Omezení pro úsporu peněz
- 26 Uspořádání domovské obrazovky
Co byste měli udělat po zapnutí vašeho nového Androidu Mac?
Následující řádky pokynů jsou určeny všem nováčkům. Tyto kroky, které je třeba provést před použitím nového zařízení, vám pomůže začít se smartphonem Android.
Velmi často podlehneme netrpělivosti a máme tendenci spěchat k předmětu, abychom odhalili všechny jeho možnosti, ale toto chování, které má přednost před chvilkovým zamyšlením, může někdy vést k problémům.
Pomocí tohoto kontrolního seznamu nastavte svůj nový smartphone Android.
Rozbalení smartphonu
Mnohým z vás se to bude zdát samozřejmé, ale uživatelé si často až po nějaké době uvědomí, že to, co je zahrnuto části chyběly nebo v jejich smartphonu byly nějaké anomálie.
Dbejte proto na to, aby byl váš nový nákup v dobrém stavu, aby bylo vše lesklé, hladké, bez vady. Nezapomeňte si také pečlivě prostudovat návod a záruční podmínky.
Krabička zpravidla obsahuje malý nástroj pro práci s vaším smartphonem, nezapomeňte si jej uschovat pro případ výměny SIM karty nebo baterie (pokud je vyjímatelná). Kabel micro-USB pro nabíjení a ukládání dat a také sluchátka by měly být také zahrnuty.
Před zapnutím smartphonu: Nabijte jej a vložte SIM kartu.
Když poprvé rozbalíte svůj smartphone, obvykle jej najdete s částečně nabitou baterií. Tato úroveň nabití baterie obvykle stačí k nastavení smartphonu, ale přesto byste měli úroveň nabití zkontrolovat, než začnete.
Během nastavování můžete také zapojit smartphone do zásuvky ve zdi, protože to zajistí, že se baterie nevybije při stahování důležitých aktualizací. Můžete však také používat telefon přímo bez připojení k elektrické zásuvce, pokud si myslíte, že je dostatečně nabitý (obvykle se doporučuje více než 50 %).
Před nastavením operačního systému musíte také vložte SIM kartu.
SIM karta je vyjímatelný čip, který uchovává důležité informace o vašem telefonu. Obvykle obdržíte SIM kartu od svého mobilního operátora.
Pokud se podíváte do krabice svého nového zařízení, najdete malý nástroj, který musíte použít k vložení SIM karty. Hledejte na svém smartphonu Android velmi malý otvor, který je obvykle obklopen tenkou, podlouhlou oválnou dutinou. Vložte nástroj SIM karty do malého otvoru a stiskněte – přihrádka na SIM kartu by se měla vysunout ze zařízení.

Buďte opatrní, protože v horní a spodní části smartphonu je obvykle další otvor, za kterým je mikrofon. V žádném případě tam nevkládejte „špendlík“.
Vyjměte přihrádku na SIM kartu z telefonu a vložte SIM kartu odpovídajícím způsobem. Na boku je obvykle malý údaj o orientaci karty a typu karty. Známé formáty jsou mini SIM karta, micro SIM karta a nano SIM karta. Nano SIM karta, která se používá od roku 2012, měří 12,3 x 8,8 x 0,67 mm a je i dnes nejpoužívanější.
Nyní zasuňte přihrádku na SIM kartu zpět do smartphonu a ujistěte se, že jde hladce bez velkého odporu. Pokud si všimnete, že se vložený držák SIM karty zasekl, vyjměte přihrádku a zkuste to znovu.
Rada. Pokud jste si pro svůj smartphone zakoupili paměťovou kartu, můžete ji v tomto kroku také vložit. Pokud váš smartphone podporuje externí paměťové karty, musíte je vložit do slotu pro SIM kartu.
Nyní zapněte smartphone dlouhým stisknutím tlačítka Napájení.
Důležité! Mnoho zařízení po vložení SIM karty automaticky potvrdí služby vašeho operátora. Pokud se na vašem zařízení zobrazí chybová zpráva nebo máte problémy se SIM kartou nebo službami operátora, požádejte o pomoc svého mobilního operátora.
Připojte svůj smartphone k Wi-Fi
Telefon můžete nastavit tak, aby automaticky zapnul Wi-Fi a připojil se ke spolehlivé síti. Když máte zapnutou Wi-Fi, váš smartphone se připojí k blízkým sítím, ke kterým jste se dříve připojili. Pokud nezapnete Wi-Fi, vaše zařízení se bude moci připojit k internetu pouze prostřednictvím vašeho mobilního operátora.
Připojte se k internetu pro přístup k internetovým službám a dalším funkcím, jako jsou:
- Aktualizace OS Androidkdyž nejste připojeni k internetové službě mobilního operátora nebo připojenému zařízení.
- funkce pro určité aplikace a služby, které jsou závislé na internetovém připojení.
Jak zapnout a připojit se k Wi-Fi
- Některé z těchto kroků fungují pouze v systému Android 10 a vyšším.
- Některé z těchto kroků vyžadují dotyk obrazovky.
- Titulky hovorů fungují pouze na telefonech Pixel.
- Otevřete ve smartphonu aplikaci Nastavení.
- Klepněte na tlačítko Síť a internet → Internet.
- Klepněte na zadanou síť. Sítě, které vyžadují heslo, jsou označeny ikonou visacího zámku.
Rada: Po připojení uložte síť. Když je váš smartphone v blízkosti této sítě a je zapnutá Wi-Fi, automaticky se připojí k této síti.
Přidejte svůj účet Google
Účet Google vám umožňuje automaticky synchronizovat fotky, zprávy, e-maily a data s ostatními zařízeními, do kterých se přihlásíte pomocí účtu Google.
Přihlaste se ke svému účtu Google:
Stáhněte si aplikace z Obchodu Play
S účtem Google vám bude povolen přístup do Google Play. To je velmi důležité, protože Google Play obsahuje nejrůznější ověřené aplikace ke stažení, tedy programy, které poskytují dodatečné funkce pro váš smartphone. Aktualizace aplikací můžete také nadále dostávat prostřednictvím Google Play.
Pokud již máte účet Google, můžete se nyní přihlásit. Jako účet Google můžete použít svou adresu Gmail nebo účet, který jste si před několika lety vytvořili na YouTube. V opačném případě klikněte na „Ne“ a vytvořte si nový bezplatný účet se svou stávající nebo novou e-mailovou adresou. Po vytvoření účtu vás Google požádá o poskytnutí platebních metod (pro případné budoucí nákupy na Google Play) a dalších osobních údajů. Pokud chcete, můžete tyto dvě otázky zablokovat a ignorovat.
Získejte vylepšenou ochranu proti krádeži smartphonu
Pomocí účtu Google získáte přístup k webové službě známé jako Najít moje zařízení. Tato služba je velmi užitečná, pokud jste ztratili svůj smartphone. Umožňuje vám vzdáleně volat na váš smartphone nebo jej uzamknout, vymazat nebo resetovat, pokud jej ztratíte, pokud je stále zapnutý a připojený k internetu.
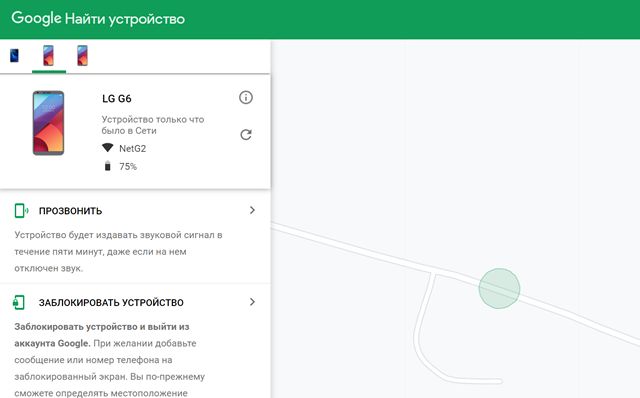
Kromě toho bude váš účet Google uzamčen proti opětovné aktivaci. Pokud zloděj resetuje váš smartphone do továrního nastavení v režimu obnovy, smartphone vás po prvním spuštění požádá o použití vašeho účtu Google. Pokud o tom zloděj nebude vědět, nebude moci s vaším zařízením nic dělat. Jinými slovy, bude to jen zbytečný kus kovu.
Bezplatné zálohování kontaktů, schůzek, e-mailů atd.
Jako poskytovatel služeb má Google smysl zaznamenávat, zálohovat a synchronizovat vaše online aktivity. Účet Google vám umožňuje přistupovat ke kontaktům, e-mailu, záložkám prohlížeče, schůzkám, fotografiím a souborům z více zařízení.
Tímto způsobem, pokud ztratíte zařízení nebo potřebujete nastavit nové, budete mít mnoho důležitých dat zálohovaných v cloudu.
Rada. Do zařízení můžete přidat více účtů Google.
Kopírování aplikací a dat
Chcete-li si svůj nový smartphone přizpůsobit, můžete zkopírovat aplikace, textové zprávy, kontakty, fotografie a další informace ze starého zařízení. Během tohoto procesu možná budete muset ověřit svůj účet Google.
Chcete-li zkopírovat aplikace a data, nejprve vytvořte zálohu na starém zařízení.
- Kopírování aplikací a dat může trvat několik hodin. Aplikace a data se ze starého zařízení neodstraní.
- Aplikace, které jsou dostupné pouze pro iOS, se do Androidu nezkopírují.
- Pokud migrujete aplikace a data:
- Přes bezdrátové připojení: Musíte být neustále připojeni k internetu.
- Přes kabel: Během celého procesu přenosu musíte být připojeni ke svému starému zařízení.
- Musíte ručně stáhnout a nainstalovat aplikace, které byly nainstalovány na vašem starém smartphonu.
- Textové zprávy odeslané a přijaté na vašem starém zařízení se neukládají.
- Uložené kontakty musíte přidat ručně.
- Vaše fotografie nebudou přeneseny.
Nastavte zámek obrazovky
Chcete-li zabránit téměř komukoli v používání vašeho smartphonu, chraňte jej pomocí kódu PIN, hesla nebo vzoru. Většina moderních smartphonů je vybavena snímačem otisků prstů, díky kterému je bezpečné odemykání velmi pohodlné. Další běžnou možností se stalo také odemykání obličejem.
Důležité vědět: Pokud zvolíte proces biometrického odemykání, musíte jako záložní možnost nastavit také PIN, heslo nebo gesto odemknutí. Vyhnete se tak tomu, že nebudete moci odemknout telefon jen proto, že máte mokré prsty nebo že smartphone ve tmě nerozpozná váš obličej.
Uzamčení obrazovky má další výhody, o kterých jsme hovořili v jiných článcích. Upozornění: Pokud jste zapomněli své heslo, měli byste mít alternativní způsoby, jak znovu získat přístup.
Pamatujte, že nejnovější verze operačního systému Google je Android 13, ale váš telefon může být po vybalení dodáván s Androidem 12 nebo nižším.
Nainstalujte aktualizaci Android
Váš smartphone bude pravděpodobně neustále připojen k internetu. Teoreticky to znamená, že je vždy zranitelný vůči vnějším útokům. Pravidelnou kontrolou a instalací aktualizací operačního systému můžete přispět ke své ochraně. Mnoho výrobců poskytuje tyto aktualizace měsíčně.
Proto budete pravděpodobně brzy po uvedení vašeho nového smartphonu dotázáni, zda chcete tyto aktualizace stáhnout. Důrazně se doporučuje nainstalovat všechny aktualizace až po nejnovější, abyste minimalizovali všechna možná bezpečnostní rizika.
Chcete-li se ujistit, že váš smartphone má k dispozici nejnovější verzi systému Android, otevřete Nastavení → systém → Aktualizace systému → Zkontrolujte aktualizace. Cesta nastavení se může lišit v závislosti na výrobci smartphonu.
Závěr
Nyní, když jste si zakoupili nový smartphone, můžete naplno využívat všechny jeho nové funkce. Zároveň jsme se v tomto článku pokusili zamyslet nad tím, jak tento smartphone využijete v budoucnu. Po jeho instalaci totiž údržba operačního systému a rozšiřování jeho funkcí zdaleka nekončí!
Pokud jste zklamaní a uvědomíte si, že vámi vybraný smartphone pro vás není vhodný, zjevně to není problém. Konfiguraci, stejně jako již nashromážděné aplikace a data, lze přenést do nového smartphonu provedením stejných kroků.
Co dělat ihned po zakoupení nového smartphonu Android

Po zakoupení nového telefonu si mnoho uživatelů s prvotním nastavením hlavu neláme. Pokud však provedete nějaké změny ve fungování svého smartphonu, můžete se v budoucnu vyhnout mnoha problémům.
Propojení s účtem Google
Ihned po zapnutí mobilního telefonu se uživateli zobrazí uvítací zpráva. Požádá vás o připojení k záznamu Google. Můžete to udělat hned, nebo projít postupem později. Přejděte do nastavení, klikněte na kartu „Účty“ a poté přidejte svůj profil Google. Chcete-li to provést, stačí zadat své jméno a heslo.
Spuštění aktualizace
Jak dlouho bylo zařízení ve skladu a na pultu, není jisté. Verze firmwaru mohou být zastaralé. Proto se v každém případě doporučuje aktualizovat systém. Tento krok také prochází možnostmi.
Aktivujte „Vyhledat zařízení“
Tato funkce bude užitečná, pokud ztratíte svůj smartphone. Jeho zapnutím bude pro majitele snazší najít ztrátu. V nastavení musíte kliknout na sekci „Google“ a poté na tlačítko „Zabezpečení“. Na mapě by se měla objevit poloha telefonu.
Nastavení zámku
V nabídce ochrany musíte vybrat typ blokování zařízení. Na moderních Androidech jsou nabízeny následující metody: otisk prstu, PIN kód, znakové heslo, grafický klíč, skenování obličeje majitele.
Povolení funkce Smart Lock
Někdy není potřeba mobilní zabezpečení, nebo neustálé odemykání omrzí. Pro takové případy vývojáři vytvořili pomocnou funkci, která deaktivuje ochranu, když je člověk doma. Blokování lze také odstranit, když je poblíž zařízení jiného majitele s Bluetooth.
Čas na tichý režim
Pokud nechcete, aby telefon uživatele v určité hodiny rušil, můžete si nastavit speciální rozvrh. Poté se zvuk v určitou dobu automaticky vypne (a zapne).
Připojte se Ok Google
Chcete-li aktivovat hlasového asistenta, měli byste přejít do možností Google a vybrat službu „Asistent“. V dolní části se objeví tlačítko „Telefon“; kliknutím na něj uživatel uvidí sekci „Voice Match“. S jeho pomocí dojde ke spojení. To je výhodné, když je osoba zaneprázdněná a neexistuje způsob, jak zadat příkaz ručně.
Nastavení synchronizace fotografií
Pořadí v Galerii zajistí program Fotky Google. Jediné, co musíte udělat, je povolit stahování a ukládání obrázků. Doporučuje se také nastavit kvalitu požadovaných fotografií.
Instalace užitečných aplikací
Ne vždy výchozí programy pro pohodlné používání smartphonu stačí. Proto je nutné stahovat další aplikace dle individuálních preferencí.
Výběr výchozích programů
Mezi všemi prohlížeči, přehrávači, hrami, sociálními sítěmi, e-mailovými klienty a dalšími věcmi na zařízení je třeba vybrat ty, které bude majitel potřebovat nejčastěji. Chcete-li to provést, stačí je označit v položce „Výchozí aplikace“.
Omezení pro úsporu peněz
V systému Android je mobilní internetový provoz zpravidla utrácen mnohem rychleji než v jeho analogech. Proto je vhodné si předem stanovit limit na počet utracených megabajtů za měsíc. To se provádí v nastavení sítě na kartě „Přenos dat“.
Uspořádání domovské obrazovky
Posledním důležitým krokem je změna uspořádání pracovní plochy. Postup závisí na preferencích uživatele. Někomu vyhovuje ponechat všechny složky na hlavní stránce displeje, jinému vyhovuje jejich tematické řazení. Totéž platí pro tapety. Dodržováním těchto jednoduchých doporučení najde majitel Androidu dobré zařízení s vysoce kvalitním výkonem. Po dokončení všech 12 operací se s vaším telefonem bude pracovat příjemněji a pohodlněji. Navíc vydrží mnohonásobně déle.
