Jak udělat křížovku ve Wordu
Pro tvorbu křížovek existují speciální programy a online služby. Pokud však potřebujete vytvořit jednoduchou křížovku, můžete k tomu použít obvyklý textový editor Word. V tomto článku budeme hovořit o tom, jak vytvořit křížovku ve Wordu 2007, 2010, 2013 a 2016.
Krok číslo 1. Vytvořte tabulku.
Pokud chcete vytvořit křížovku ve Wordu, potřebujete tabulku. Chcete-li vytvořit tabulku, přejděte na kartu „Vložit“ a klikněte na tlačítko „Tabulka“. Poté se před vámi objeví vyskakovací nabídka, pomocí které můžete rychle vytvořit tabulku pouhým výběrem požadovaného počtu buněk myší.

Ve Wordu 2010 je maximální velikost tabulky, kterou lze pomocí takové nabídky vytvořit, 10 x 8. Pokud to pro vaši křížovku nestačí, vyberte položku nabídky „Vložit tabulku“.

Poté se objeví okno „Vložit tabulku“, pomocí kterého můžete nastavit libovolný počet řádků a sloupců. Vytvořme například tabulku o velikosti 10 x 10 buněk.

Ve výsledku dostaneme přibližně stejnou tabulku jako na snímku obrazovky níže.

Krok č. 2 Zarovnejte buňky tabulky.
Obvykle se v křížovce používají čtvercové buňky. Proto, aby se ve Wordu vytvořila správná křížovka, je nutné zarovnat námi vytvořenou tabulku. To lze provést různými způsoby. Můžete například vybrat celou tabulku, kliknout na ni pravým tlačítkem a vybrat položku nabídky „Vlastnosti tabulky“.

Nebo můžete umístit kurzor do libovolné buňky v tabulce, přejít na kartu „Rozvržení“ a kliknout na tlačítko „Vlastnosti“.

Tím se otevře okno Vlastnosti tabulky. Nejprve otevřete záložku řádku a nastavte výšku řádku. Chcete-li to provést, zaškrtněte políčko vedle funkce výšky, vyberte režim Přesný a nastavte výšku čáry . Výšku můžete nastavit například na 1 centimetr.

Poté přejděte na kartu „Buňka“ ve stejném okně „Vlastnosti tabulky“ a nastavte stejnou šířku buňky jako její výšku. V našem případě je to 1 centimetr.

V důsledku toho byste měli získat tabulku se čtvercovými buňkami, jako na obrázku níže.

Tato tabulka bude hlavní pro naši křížovku ve Wordu.
Krok číslo 3. Připravte stůl.
Dále je potřeba nakonfigurovat další nastavení tabulky tak, aby vypadala spíše jako křížovka.
V první řadě je potřeba změnit zarovnání textu v tabulce. U křížovek je zarovnání textu obvykle v levém horním rohu. Chcete-li to provést, vyberte všechny buňky v tabulce a klikněte na ně pravým tlačítkem. A v nabídce, která se objeví, vyberte položku „Zarovnat buňky“ a levý horní roh.

Také je třeba zvolit písmo a velikost písma tak, aby čísla v buňkách tabulky vypadala harmonicky a nezasahovala do zadávání písmen do křížovky. Zadáme písmo Arial a velikost písma 9.

V důsledku toho by text v tabulce měl vypadat podobně jako na obrázku níže.

Krok číslo 4. Tvorba křížovky.
Poté, co je tabulka připravena, můžete začít tvořit samotnou křížovku ve Wordu. Obvykle jsou vnitřní nepoužité buňky křížovky vyplněny černou barvou, zatímco vnější nepoužité buňky jsou jednoduše smazány.
Chcete-li to provést, umístěte kurzor do buňky, která má být vyplněna černou barvou, přejděte na kartu Návrh a pomocí tlačítka Výplň vyplňte buňku černou barvou. V případě potřeby můžete vyplnit několik buněk černou barvou najednou. Chcete-li to provést, jednoduše je vyberte myší a použijte nástroj výplně.

Po nabarvení buněk černě přejděte na kartu „Design“ a klikněte na tlačítko „Guma“. Poté pomocí nástroje „Guma“ odstraníme přebytečné řádky na vnější části křížovky.

Upozorňujeme, že v posledních verzích Wordu bylo tlačítko Guma přesunuto na kartu Rozvržení.
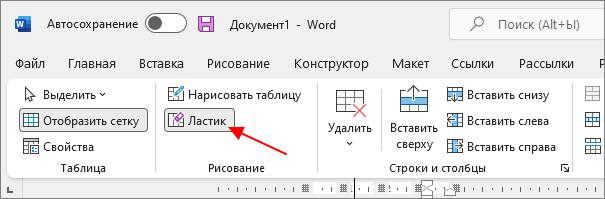
Můžete také vybrat typ čáry „Bez ohraničení“ místo gumy a použít nástroj „Border Painter“ k odstranění nepotřebných čar.

Nebo použijte nástroj Ohraničení, který je dostupný na kartách Návrhář tabulek a Domů.
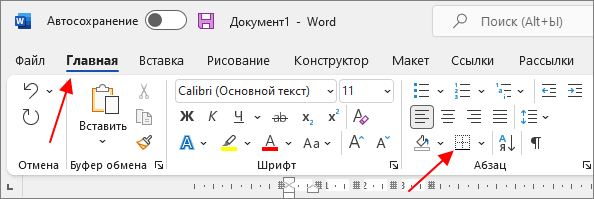
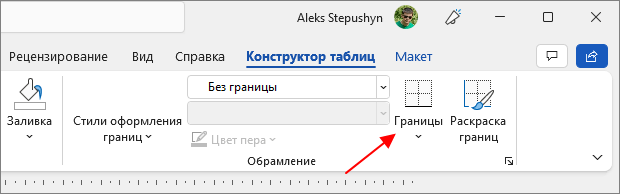
Chcete-li to provést, umístěte kurzor do buňky, jejíž ohraničení chcete odstranit, a vyberte „Okraje – Bez ohraničení“. Tím se odstraní všechny čáry kolem vybrané buňky.
Chcete-li vrátit některé řádky zpět, vyberte možnost „Dolní“, „Nahoře“, „Vlevo“ nebo „Pravý okraj“.

Po vymalování vnitřních buněk černou barvou a odstranění přebytečných vnějších čar je křížovka ve Wordu téměř hotová.

Zbývá pouze umístit čísla otázek do správných buněk, přidat samotné otázky níže a křížovka ve Wordu je hotová.
- Jak otočit stránku ve Wordu
- Jak vytvořit graf v Excelu
- Jak vytvořit stránku na šířku ve Wordu
- Jak udělat text svisle ve Wordu
- Jak zmrazit oblast v Excelu
Autor Alexander Stepushin
Tvůrce webu comp-security.net, autor více než 2000 článků o opravách počítačů, práci s programy a nastavování operačních systémů.
Stále máte otázky?
Zeptejte se v komentářích pod článkem nebo na stránce „Zeptejte se“ a určitě dostanete odpověď.
15 komentářů – Přidejte svůj
Anastasie. 20.04.2017
Děkuji moc, moc jste pomohli. Prohledali jsme všechny stránky a nenašli jsme žádné dobré odpovědi. A na vašem webu je vše přesně v pořádku bez zbytečných slov. Vše jasné. Ještě jednou moc děkuji. Ahoj! S pozdravem Anastasia a její matka.
